Setup Vpn Server Windows Vista
Im having a very, very hard time trying to configure the Network Discovery feature on Windows Vista at a domain level, using Group Policy Objects GPO. I. 
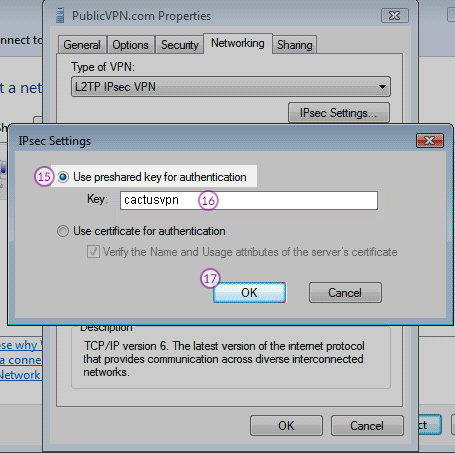 Set Up Your Own VPN, Without the Expensive Software. Set Up Your Own VPN, Without the Expensive Software. By Eric Geier. If you want secure access to your network when away from the office, you can setup a Virtual Private Network VPN. You can connect via the Internet and securely access your shared files and resources. You dont have to buy an expensive VPN server if dont have a lot of users. Windows actually provides VPN server and client functionality. In this tutorial, well set up the Windows 7 or Vista VPN server and connect with Windows XP, Vista, or 7. Now lets get started Avoiding IP conflicts. Since VPN connections link networks together, you must be careful with the subnet and IP addressing so there arent any conflicts. On the network hosting the VPN server, you should use an uncommon default IP for the router, such as 1. If you have multiple offices, assign each to a different uncommon IPsubnet, such as 1. Figure 1. Create an incoming VPN connection in Windows. To configure the Windows VPN server, you do what is described by Microsoft as creating an incoming connection. This will be the server or host of the VPN. Among other things, youll specify the users you want to be able to connect. Follow these steps to create an incoming connection Right click the network icon in the system tray and select Open Network and Sharing Center. Click on Manage network connections Windows Vista or Change adapter settings Windows 7. Press the Alt key to show the File Menu and click File New Incoming connection. Select who youd like to give VPN access to andor create custom accounts by clicking on Add someone. See Figure 2 for an example. When youre done, click on Next. Select Through the Internet, as Figure 3 shows, and click Next. Download internet explorer vpn Windows 8 Good for tablets touchscreen operation, new apps and easier on the battery, and much more programs. VPNUK offers VPN services worldwide. Professional VPN service from VPNUK with servers in 24 countries. Tell me about the issue and Ill help you find the solution you need. Such as shown in Figure 4, select the protocols you want to enable for this connection. Youll likely want to select Internet Protocol Version 4 TCPIPv. IP address and can access the Internet andor network. Plus if you want the remote users to access file andor printer shares, select File and Printer Sharing for Microsoft Networks. When youre done, click Allow access. On the next window, click Close. Now you need to access the properties of the newly created incoming network connection and define the IP address range for VPN clients On the Network Connections window, double click Incoming Connections. Select the Networking tab and double click Internet Protocol Version 4 TCPIPv. Select Specify IP addresses and then enter a starting and ending address thats within range of your local subnet but not conflicting with the DHCP range. For example, if your routers IP is 1. Setup Vpn Server Windows Vista' title='Setup Vpn Server Windows Vista' />Figure 5, which would support 1. If you want clients to be able to assign themselves an IP, select that option. Click OK on both dialog boxes to save the changes. Configure any third party firewalls. Windows will automatically allow the VPN connections through Windows Firewall when you configure the incoming connection on the host PC. However, if you have a third party firewall installed on the host PC, you need to make sure the VPN traffic is allowed. You may have to manually enter the port numbers 4. Configure your IP address, dynamic DNS, and router. To enable VPN connections to the host PC from the Internet, you must configure your router to forward them to the Windows PC thats accepting the incoming connections. You specify the host PC by entering its local IP address. Therefore, before you setup the port forward, you should ensure the IP address wont change. Start by logging into to the Web based control panel of the router. Then go to the Network or DHCP. IP address for the PC so it always gets the same one. This may be called DHCP reservation or Static DHCP. Some routers dont have this feature. In this case, youll need to manually assign the PC a static IP in the TCPIP settings of the network connection in Windows. Once you have figured out the IP address, find the virtual server or port forwarding settings in the routers web based control panel. Then create an entry forwarding port 1. IP address of the PC, such as Figure 6 shows. Dont forget to save the changesFigure 6. If your Internet connection uses a dynamic IP address, rather than a static one, you should signup and configure a dynamic DNS service. This is because when you configure the remote clients, you have to input the Internet IP address of where the host PC is located. This will be a problem if the IP changes. However, you can sign up for a free service, such as from No IP, and input your account details into the router so it will update the hostname with your IP. Then youll have a hostname such as yourname. Internet IP address of your host PC. Now everything on the server side should be configured and ready to go. Next you need to setup the clients. Create outgoing VPN connections in Windows. Now that you have the server setup, you need to configure the computers which you want to connect from, called the VPN clients. Heres how to in Windows Vista and 7 Right click the network icon in the system tray and select Open Network and Sharing Center. Click Set up a connection or network Windows Vista or Set up a new connection or network Windows 7, as shown in Figure 7. On the wizard, select Connect to a workplace, and click Next. Select Use my internet connection VPN. Type the Internet IP address or hostname into the Internet address and enter something for the Destination name. See Figure 8 for an example. Youll probably want to keep the other options disabled. Click Next to continue. Geek Squad Mri 5.1.1.0-Soldierx. Enter a User name and password that was selected when you created the incoming VPN connection, and click Next to try to connect. It will attempt to connect using the following protocols SSTP, PPTP, and then L2. TP. Once connected, click Close. Windows may by default assign the connection as a Public Network, limiting sharing functionality. Therefore you probably want to change this. If you arent prompted to do so, open the Network and Sharing Center and click Customize Windows Vista or the Public network link under the connection name Windows 7. Then on the popup window, select Work Network. Heres how to create and outgoing VPN connection in Windows XP Open the Network Connections window and click Create a new connection. Select Connect to the network at my workplace, and click Next. Select Virtual Private Network connection, and click Next. Enter a name for the connection, and click Next. Select Do not dial the initial connection, and click Next. Type the Internet IP address or hostname, and click Next. Click Finish. Limiting VPN traffic. By default, all the Internet traffic on the VPN client will pass through the VPN rather than the local Internet they are connected to. This is great if they are using a public connection, like a port in a hotel or Wi Fi hotspot, since it keeps their browsing private. However, if they are on a trusted network, like at their home or remote office, this just might be wasting bandwidth. To limit the traffic that passes through the VPN connection On the Network Connections window, right click the VPN connection and select Properties. Select the Network tab and double click Internet Protocol TCPIP. Click the Advanced button and uncheck Use default gateway on remote network see Figure 9. Click OK on the dialog boxes to save changes. Now the VPN client will use the local Internet connection when browsing websites. Setup a VPN for Windows 1. PPTP Manual SetupLast updated November 1. This tutorial guide will walk you through the steps to manually set up a VPN for Windows 1. PPTP protocol. Note The L2. TP protocol is much more secure than PPTP. You are recommended to try the L2. TP manual setup first. Prefer app setup See the instructions for app setup on Windows 1. Sections. Find your Express. VPN account credentials. Add a VPN connection. Set up your VPN connection. Connect to the VPN server location. Disconnect from the VPN server location. Find your Express. VPN account credentials. In order to use Express. VPN on your PC running on Windows 1. VPN connection. To set up a VPN connection, you will need a server address and your user name and password. This section of the tutorial will show you how to find all of this information. Open the Welcome Email you received when you signed up for Express. VPN. Click the link in the email. If you cant find the link, log in to your account here. Once youve clicked the link in the welcome email or logged in to the website, click on Set Up Express. VPN on the Active Subscriptions page. Click on Manual Config on the left side of the screen and then select PPTP L2. TP IPSec tab on the right. This will show you your username and password. A list of server addresses can be found directly beneath your username and password. Click to expand and see the addresses. Keep this screen open You will need to copy and paste these details later to set up your VPN connection. To copy, click on the copy information icon on the top right corner of the box. Need help Contact the Express. VPN Support Team for immediate assistance. Back to top. Add a new VPN connection. To add a new VPN connection, click the Internet access icon in your system tray. If you are using a Wi Fi connection, the icon will look like this If you are using an Ethernet connection, the icon will look like this From the menu that pops up, select Network settings. In the Network Internet settings panel, select VPN Add a VPN connection. Need help Contact the Express. VPN Support Team for immediate assistance. Back to top. Set up your VPN connection. To set up a VPN connection, you will need your server address, username, and password from Step 1. In the Add a VPN Connection menu, use the following settings VPN provider Windows built inConnection name make up a name for your connectionServer name or address Express. VPN server addressVPN type Point to Point Tunneling Protocol PPTPType of sign in info User name and password. User name username shown in the Manual Configuration PPTP and L2. TP IPSec sectionPassword password shown in the Manual Configuration PPTP and L2. TP IPSec sectionCheck the box for Remember my sign in info. Click Save. Need help Contact the Express. VPN Support Team for immediate assistance. Back to top. Connect to the VPN server location. Note If you would like to connect to Express. VPN on Windows startup, follow the app setup instructions. You will now see your new VPN connection in the Network Internet settings panel. To connect to the VPN server, click the name of the connection, then click Connect. Awesome Your VPN connection is now up and running. Pro Tip. Set up as many VPN server connections as you want by following the steps above. To quickly connect to these servers, click on the Wi Fi icon or Ethernet icon in the system tray, then select the server youd like to connect to. Need help Contact the Express. VPN Support Team for immediate assistance. Back to top. Disconnect from the VPN server location. To disconnect from the VPN server, go to Network Internet VPN name of VPN connection Disconnect. Need help Contact the Express. VPN Support Team for immediate assistance.
Set Up Your Own VPN, Without the Expensive Software. Set Up Your Own VPN, Without the Expensive Software. By Eric Geier. If you want secure access to your network when away from the office, you can setup a Virtual Private Network VPN. You can connect via the Internet and securely access your shared files and resources. You dont have to buy an expensive VPN server if dont have a lot of users. Windows actually provides VPN server and client functionality. In this tutorial, well set up the Windows 7 or Vista VPN server and connect with Windows XP, Vista, or 7. Now lets get started Avoiding IP conflicts. Since VPN connections link networks together, you must be careful with the subnet and IP addressing so there arent any conflicts. On the network hosting the VPN server, you should use an uncommon default IP for the router, such as 1. If you have multiple offices, assign each to a different uncommon IPsubnet, such as 1. Figure 1. Create an incoming VPN connection in Windows. To configure the Windows VPN server, you do what is described by Microsoft as creating an incoming connection. This will be the server or host of the VPN. Among other things, youll specify the users you want to be able to connect. Follow these steps to create an incoming connection Right click the network icon in the system tray and select Open Network and Sharing Center. Click on Manage network connections Windows Vista or Change adapter settings Windows 7. Press the Alt key to show the File Menu and click File New Incoming connection. Select who youd like to give VPN access to andor create custom accounts by clicking on Add someone. See Figure 2 for an example. When youre done, click on Next. Select Through the Internet, as Figure 3 shows, and click Next. Download internet explorer vpn Windows 8 Good for tablets touchscreen operation, new apps and easier on the battery, and much more programs. VPNUK offers VPN services worldwide. Professional VPN service from VPNUK with servers in 24 countries. Tell me about the issue and Ill help you find the solution you need. Such as shown in Figure 4, select the protocols you want to enable for this connection. Youll likely want to select Internet Protocol Version 4 TCPIPv. IP address and can access the Internet andor network. Plus if you want the remote users to access file andor printer shares, select File and Printer Sharing for Microsoft Networks. When youre done, click Allow access. On the next window, click Close. Now you need to access the properties of the newly created incoming network connection and define the IP address range for VPN clients On the Network Connections window, double click Incoming Connections. Select the Networking tab and double click Internet Protocol Version 4 TCPIPv. Select Specify IP addresses and then enter a starting and ending address thats within range of your local subnet but not conflicting with the DHCP range. For example, if your routers IP is 1. Setup Vpn Server Windows Vista' title='Setup Vpn Server Windows Vista' />Figure 5, which would support 1. If you want clients to be able to assign themselves an IP, select that option. Click OK on both dialog boxes to save the changes. Configure any third party firewalls. Windows will automatically allow the VPN connections through Windows Firewall when you configure the incoming connection on the host PC. However, if you have a third party firewall installed on the host PC, you need to make sure the VPN traffic is allowed. You may have to manually enter the port numbers 4. Configure your IP address, dynamic DNS, and router. To enable VPN connections to the host PC from the Internet, you must configure your router to forward them to the Windows PC thats accepting the incoming connections. You specify the host PC by entering its local IP address. Therefore, before you setup the port forward, you should ensure the IP address wont change. Start by logging into to the Web based control panel of the router. Then go to the Network or DHCP. IP address for the PC so it always gets the same one. This may be called DHCP reservation or Static DHCP. Some routers dont have this feature. In this case, youll need to manually assign the PC a static IP in the TCPIP settings of the network connection in Windows. Once you have figured out the IP address, find the virtual server or port forwarding settings in the routers web based control panel. Then create an entry forwarding port 1. IP address of the PC, such as Figure 6 shows. Dont forget to save the changesFigure 6. If your Internet connection uses a dynamic IP address, rather than a static one, you should signup and configure a dynamic DNS service. This is because when you configure the remote clients, you have to input the Internet IP address of where the host PC is located. This will be a problem if the IP changes. However, you can sign up for a free service, such as from No IP, and input your account details into the router so it will update the hostname with your IP. Then youll have a hostname such as yourname. Internet IP address of your host PC. Now everything on the server side should be configured and ready to go. Next you need to setup the clients. Create outgoing VPN connections in Windows. Now that you have the server setup, you need to configure the computers which you want to connect from, called the VPN clients. Heres how to in Windows Vista and 7 Right click the network icon in the system tray and select Open Network and Sharing Center. Click Set up a connection or network Windows Vista or Set up a new connection or network Windows 7, as shown in Figure 7. On the wizard, select Connect to a workplace, and click Next. Select Use my internet connection VPN. Type the Internet IP address or hostname into the Internet address and enter something for the Destination name. See Figure 8 for an example. Youll probably want to keep the other options disabled. Click Next to continue. Geek Squad Mri 5.1.1.0-Soldierx. Enter a User name and password that was selected when you created the incoming VPN connection, and click Next to try to connect. It will attempt to connect using the following protocols SSTP, PPTP, and then L2. TP. Once connected, click Close. Windows may by default assign the connection as a Public Network, limiting sharing functionality. Therefore you probably want to change this. If you arent prompted to do so, open the Network and Sharing Center and click Customize Windows Vista or the Public network link under the connection name Windows 7. Then on the popup window, select Work Network. Heres how to create and outgoing VPN connection in Windows XP Open the Network Connections window and click Create a new connection. Select Connect to the network at my workplace, and click Next. Select Virtual Private Network connection, and click Next. Enter a name for the connection, and click Next. Select Do not dial the initial connection, and click Next. Type the Internet IP address or hostname, and click Next. Click Finish. Limiting VPN traffic. By default, all the Internet traffic on the VPN client will pass through the VPN rather than the local Internet they are connected to. This is great if they are using a public connection, like a port in a hotel or Wi Fi hotspot, since it keeps their browsing private. However, if they are on a trusted network, like at their home or remote office, this just might be wasting bandwidth. To limit the traffic that passes through the VPN connection On the Network Connections window, right click the VPN connection and select Properties. Select the Network tab and double click Internet Protocol TCPIP. Click the Advanced button and uncheck Use default gateway on remote network see Figure 9. Click OK on the dialog boxes to save changes. Now the VPN client will use the local Internet connection when browsing websites. Setup a VPN for Windows 1. PPTP Manual SetupLast updated November 1. This tutorial guide will walk you through the steps to manually set up a VPN for Windows 1. PPTP protocol. Note The L2. TP protocol is much more secure than PPTP. You are recommended to try the L2. TP manual setup first. Prefer app setup See the instructions for app setup on Windows 1. Sections. Find your Express. VPN account credentials. Add a VPN connection. Set up your VPN connection. Connect to the VPN server location. Disconnect from the VPN server location. Find your Express. VPN account credentials. In order to use Express. VPN on your PC running on Windows 1. VPN connection. To set up a VPN connection, you will need a server address and your user name and password. This section of the tutorial will show you how to find all of this information. Open the Welcome Email you received when you signed up for Express. VPN. Click the link in the email. If you cant find the link, log in to your account here. Once youve clicked the link in the welcome email or logged in to the website, click on Set Up Express. VPN on the Active Subscriptions page. Click on Manual Config on the left side of the screen and then select PPTP L2. TP IPSec tab on the right. This will show you your username and password. A list of server addresses can be found directly beneath your username and password. Click to expand and see the addresses. Keep this screen open You will need to copy and paste these details later to set up your VPN connection. To copy, click on the copy information icon on the top right corner of the box. Need help Contact the Express. VPN Support Team for immediate assistance. Back to top. Add a new VPN connection. To add a new VPN connection, click the Internet access icon in your system tray. If you are using a Wi Fi connection, the icon will look like this If you are using an Ethernet connection, the icon will look like this From the menu that pops up, select Network settings. In the Network Internet settings panel, select VPN Add a VPN connection. Need help Contact the Express. VPN Support Team for immediate assistance. Back to top. Set up your VPN connection. To set up a VPN connection, you will need your server address, username, and password from Step 1. In the Add a VPN Connection menu, use the following settings VPN provider Windows built inConnection name make up a name for your connectionServer name or address Express. VPN server addressVPN type Point to Point Tunneling Protocol PPTPType of sign in info User name and password. User name username shown in the Manual Configuration PPTP and L2. TP IPSec sectionPassword password shown in the Manual Configuration PPTP and L2. TP IPSec sectionCheck the box for Remember my sign in info. Click Save. Need help Contact the Express. VPN Support Team for immediate assistance. Back to top. Connect to the VPN server location. Note If you would like to connect to Express. VPN on Windows startup, follow the app setup instructions. You will now see your new VPN connection in the Network Internet settings panel. To connect to the VPN server, click the name of the connection, then click Connect. Awesome Your VPN connection is now up and running. Pro Tip. Set up as many VPN server connections as you want by following the steps above. To quickly connect to these servers, click on the Wi Fi icon or Ethernet icon in the system tray, then select the server youd like to connect to. Need help Contact the Express. VPN Support Team for immediate assistance. Back to top. Disconnect from the VPN server location. To disconnect from the VPN server, go to Network Internet VPN name of VPN connection Disconnect. Need help Contact the Express. VPN Support Team for immediate assistance.